Typora设置
大约 2 分钟
Typora设置
图床配置
- 下载图床工具PicGo(国人开发),mac也可以选择iPic。
- 设置图床
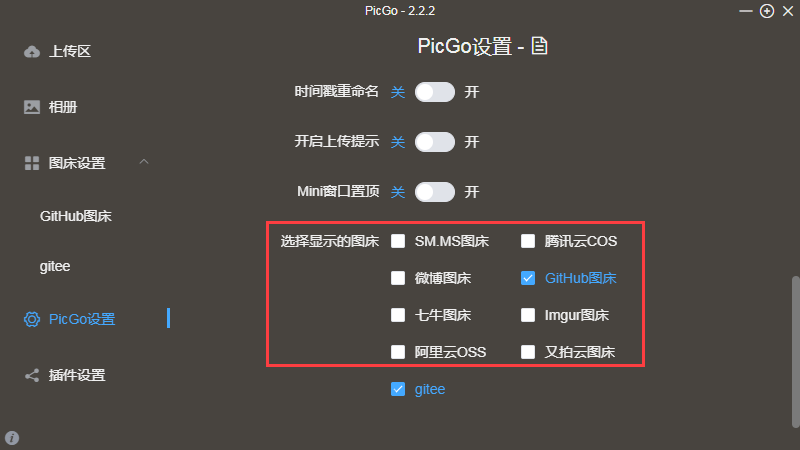
标记内容为PicGo默认支持图床,可以自行选择。我配置的是GitHub和gitee,考虑到GitHub服务器在国外,存在网络访问速度问题,所以比较推荐gitee码云。
本文以PicGo+码云为例进行图床配置。
码云配置(废了)
创建码云帐号
创建仓库picBed
仓库必须设置为公开,并选择使用Readme文件进行初始化

image-20200629162729190 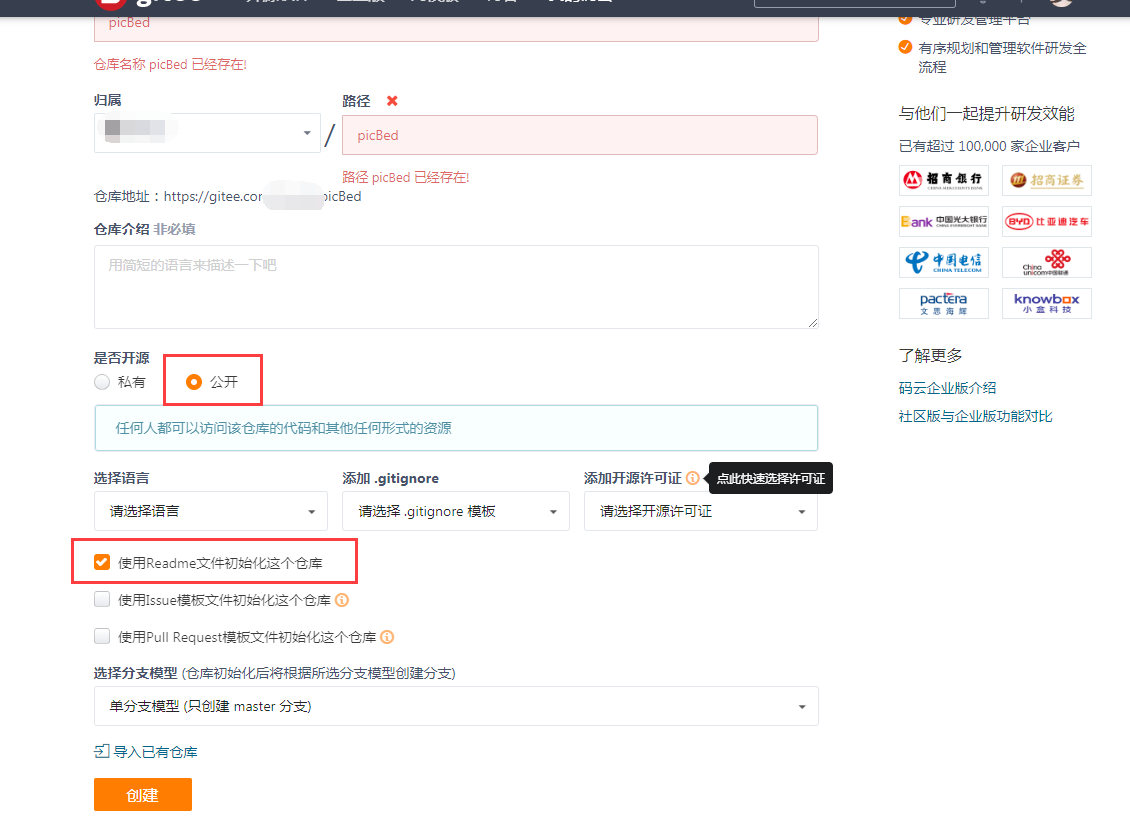
image-20200629164212159
获取token
token用来判断是否有权限操作你的gitee仓库。比如PicGo在拥有了token之后才有权限将图片上传至你设置的仓库中
点击个人设置

进入私人令牌
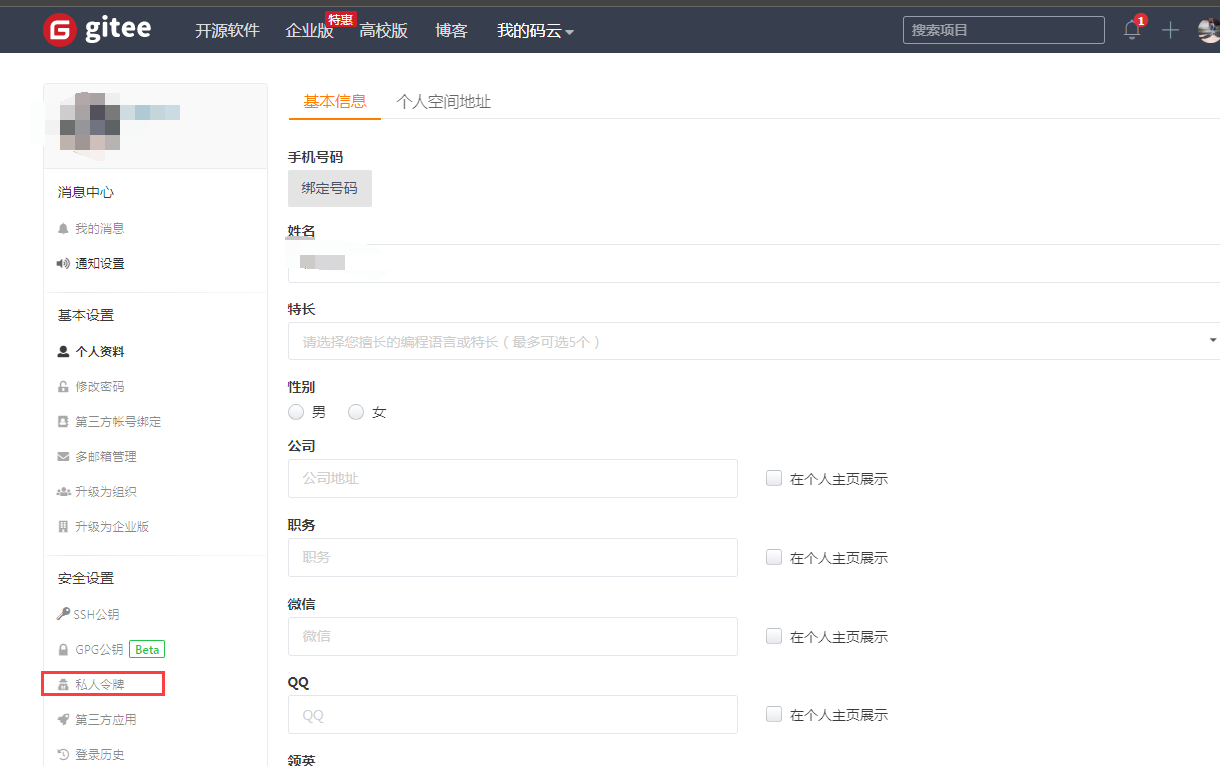
生成私人令牌

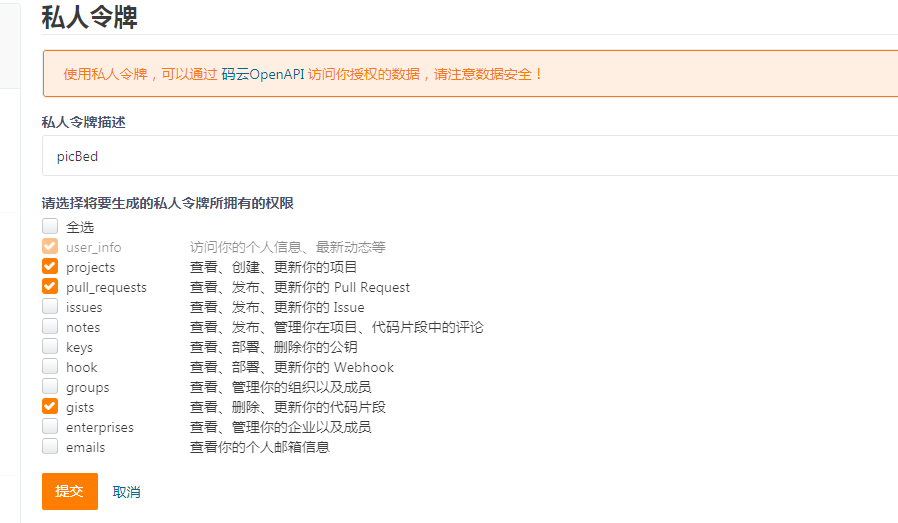
可取名为picBed,并且根据需要设置权限。
提交之后会生成token,此token只显示一次,请做好记录!
GitHub配置
创建仓库、生成token方式与gitee类似,不做赘述。
配合jsdelivr来加速访问图片。
PicGo设置
提示
需要提前安装好node.js
安装PicGo
PicGo文档下方提供的下载地址 https://github.com/Molunerfinn/PicGo/releases
从中选择正式版进行下载,当前正式版本为2.2.2
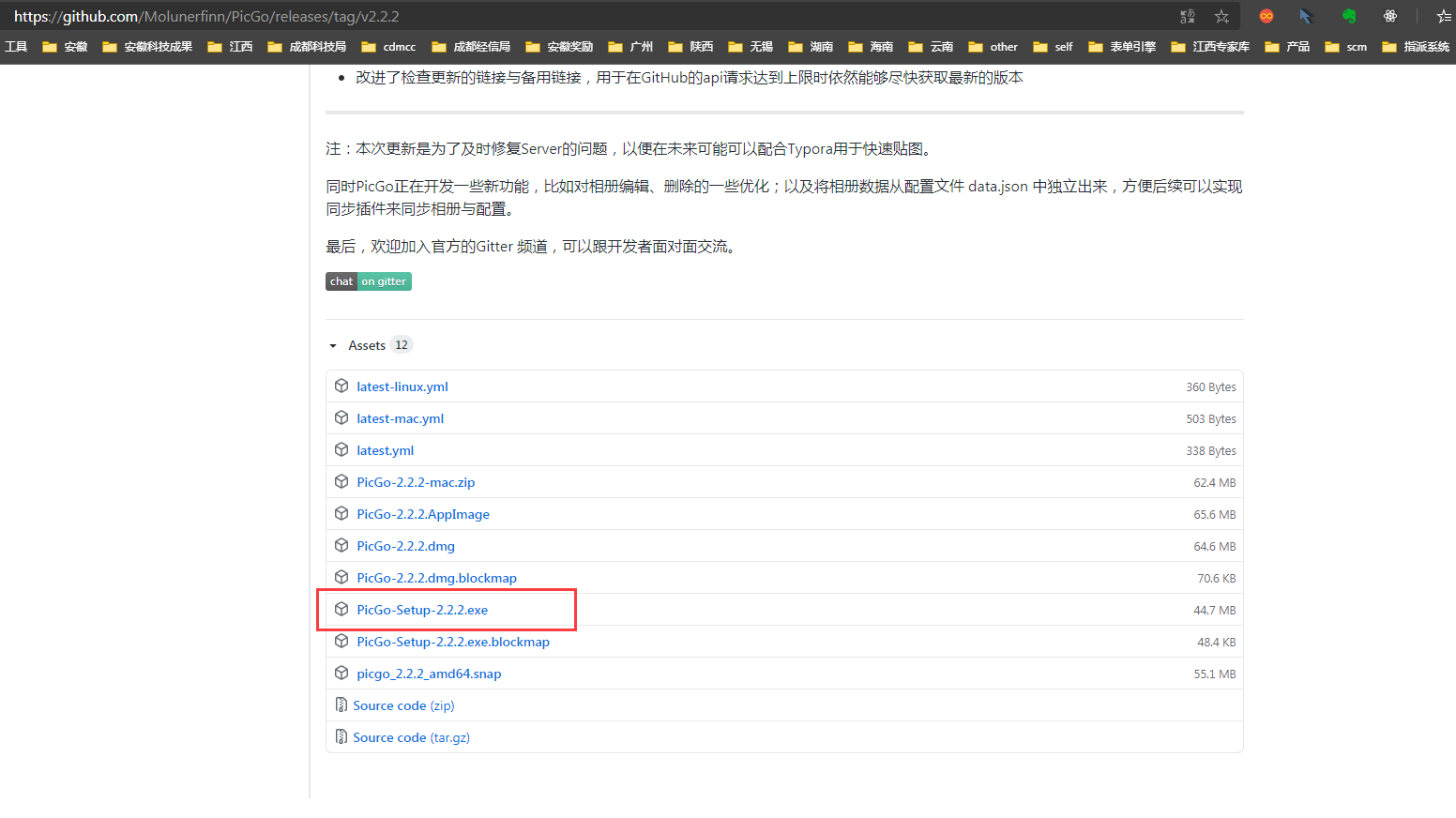
image-20200629171239476 安装插件
因为默认不支持gitee图床,需要安装插件gitee-uploader,直接搜索安装即可
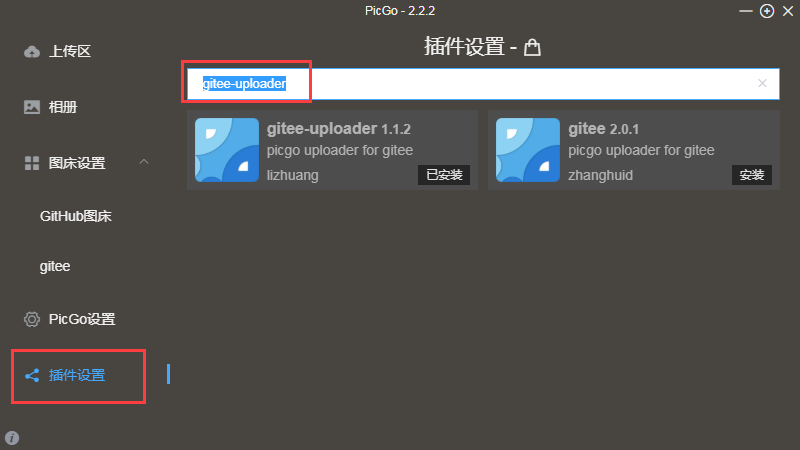
配置图床
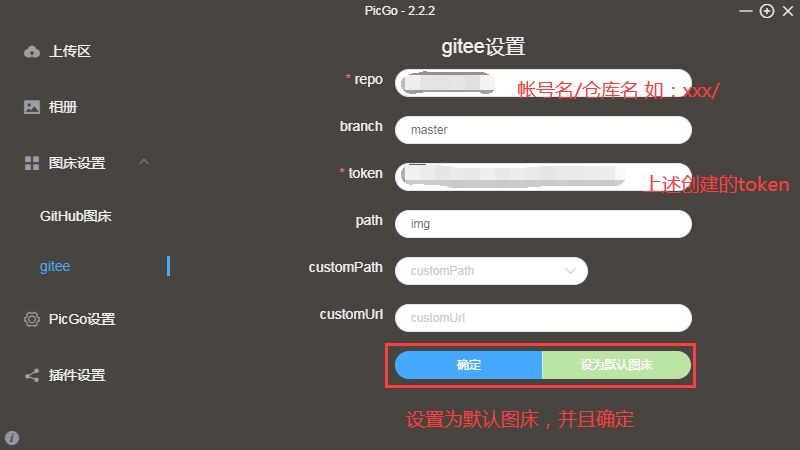
image-20200629165222976 配置完成之后进行上传测试。
Typora图像设置
可按照下图进行设置
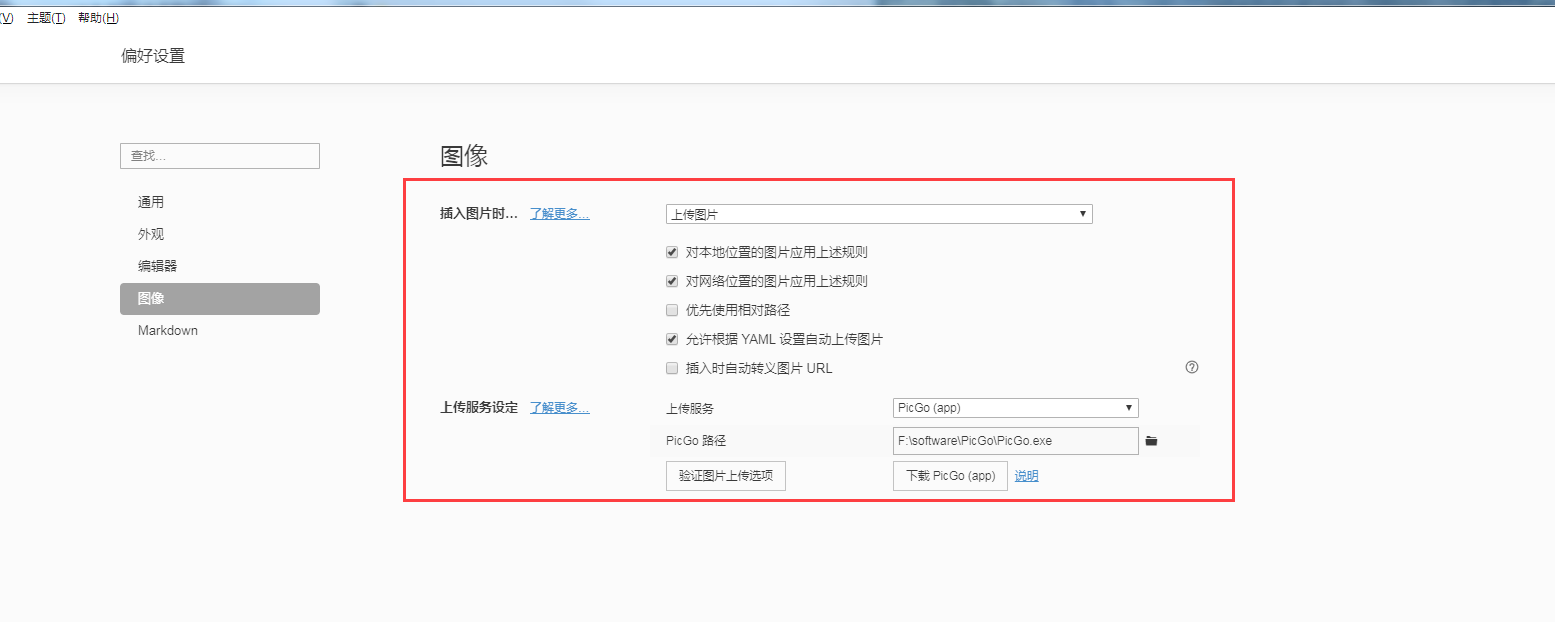
相关配置结束,直接复制图片至ypora将弹出picGo的图片上传窗口点击确认,也可根据需要进行名称修改。